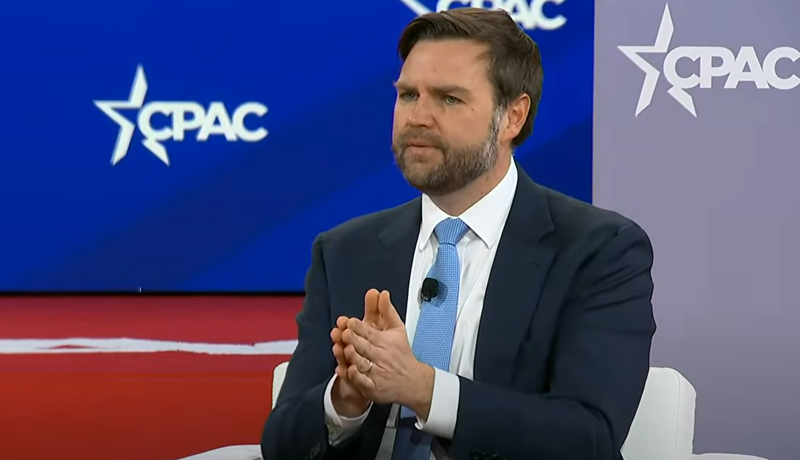Jakiego Linuksa powinniśmy wybrać na dobry początek? To proste. Możliwie najstabilniejszego, a zarazem najłatwiejszego w obsłudze. Te kryteria spełniają w dużej mierze Ubuntu czy też, przypominający Windowsa, Linux Mint. Sprawdźmy, jak działa ten pierwszy – w końcu to on jest najpopularniejszy.
Wesprzyj nas już teraz!
Jeśli nie chcemy całkowicie zastąpić flagowego produktu Microsoftu systemem spod znaku pingwina lub nie mamy drugiego komputera z czystym dyskiem, możemy go zainstalować obok Windowsa. Uruchamiając komputer, będziemy mogli, w zależności od potrzeby chwili, dokonać wyboru. Na początek jednak wybierzmy inny wariant – instalację na pendrivie. To z niego właśnie można będzie bootować naszego pingwina i jeśli nawet coś namieszamy, to i tak podstawowy system na dysku twardym pozostanie nietknięty. A zatem – do dzieła!
Krok 1, czyli instalujemy Ubuntu na USB
Wkładamy pendriva (min. 8 GB) do portu USB i pobieramy (np. na pulpit) ze strony http://www.pendrivelinux.com/universal-usb-installer-easy-as-1-2-3/ najnowszą wersję USB Installer. Aplikacja nie wymaga instalacji. Po prostu klikamy na ikonę programu, potwierdzamy warunki licencji, wybieramy interesujące nas distro i zaznaczamy pole Download the iso. W tym wypadku – Ubuntu 13.04, jedną z najnowszych wersji. Po ściągnięciu klikamy na przycisk Browse i wybieramy plik iso. Potem zaś – literę naszego pendriva. Ale uwaga: pole obok Show all drives pozostawiamy puste. Zaznaczamy za to pole Format, a pod napisem Set a persistent file przesuwamy suwak. Tym samym określamy na USB obszar, na którym będą później zapisywane wszelkie zmiany i efekty naszej pracy. I wreszcie: klikamy na przycisk Create i spokojnie czekamy (ok.15 min.) na komunikat: Installation done! Process is complete.
Krok 2, czyli odpalamy Pingwina
Mając już zainstalowany system restartujemy komputer. W trakcie rozruchu, zanim jeszcze zacznie się uruchamiać Windows, musimy wejść do Biosu, aby ustawić sekwencję bootowania (na ekranie startowym na ogół pojawia się informacja, jakiego klawisza należy użyć, aby wejść do BIOS Setup), tak aby na pierwszym miejscu była opcja USB HDD. W przeciwnym razie wrócimy do okienek Microsoftu. Naciskamy więc odpowiedni klawisz, zazwyczaj: F2, F8 lub Del w zależności od producenta płyty głównej. Gdy już się znajdziemy w biosie, strzałkami kierujemy się do zakładki BOOT (może też mieć ona inną nazwę, np. Startup). Klikamy Enter, a następnie ustawiamy USB HDD, jako Primary Boot Device i potwierdzamy wprowadzone zmiany. Po kilku sekundach ukazuje się pierwszy ekran startowy Linuksa. Naciskamy wówczas dowolny klawisz, wybieramy kolejno język polski i podświetlony domyślnie napis Run Ubuntu from his USB. Po chwili jesteśmy już w systemie Ubuntu 13.04.
Krok 3, czyli co powinniśmy zrobić
Chociaż mamy już w zasadzie gotowy do pracy pełnoprawny system (nb. możemy go także bootować z innych komputerów) z niezbędnym oprogramowaniem (m.in. przeglądarką Firefoks, pakietem biurowym LibreOffice czy klientem poczty Thunderbird) na kilka rzeczy musimy zwrócić szczególną uwagę:
1. Aktualizacja systemu i oprogramowania. Wiadomo- ważna rzecz dla stabilności systemu. Możemy to zrobić za pomocą Menedżera aktualizacji z poziomu Ustawień Systemowych. Aby wejść w ustawienia klikamy na odpowiednią ikonę w prawym górnym rogu lub po lewej stronie, w pionowym panelu uruchamiania. Jednak lepszym narzędziem do tego zadania jest terminal. Wywołujemy go na pulpit naciskając jednocześnie klawisze Ctrl+ Alt+ T. Następnie wpisujemy lub wklejamy polecenie sudo apt-get update && sudo apt-get upgrade i potwierdzamy Enterem.
2. Maksymalne spolszczenie systemu i oprogramowania. Bez problemu zrobimy to po wejściu w Ustawienia Systemu, a następnie Języki.
3. Instalacja tzw. ograniczonych dodatków. Gdybyśmy stawiali system na dysku twardym przy aktywnym połączeniu z Internetem, wówczas instalator nie tylko by go nam zaktualizował, ale i sam pobrał dodatki (MP3, Javę czy Flasha) potrzebne do korzystania z popularnych multimediów (np. YouTube). A tak musimy to zrobić ręcznie za pomocą Centrum oprogramowania (nb. znajdziemy w nim całą masę różnych programów i gier!), którego ikona znajduje się w panelu uruchamiania. Albo za pomocą polecenia w terminalu: sudo apt-get install ubuntu-restricted-extras.
Krok 4, czyli co warto zrobić
1. Aktywacja Firewalla. Linux jest nie tylko systemem darmowym, lecz również bezpiecznym (choć oczywiście nie w 100 procentach). O ile do szczęścia nie jest mu potrzebny antywirus o tyle trochę inaczej ma się już sprawa z zaporą sieciową. Nie zaszkodzi więc, jeśli ją uaktywnimy, bo domyślnie jest wyłączona. Zrobimy to w terminalu poleceniem sudo ufw enable, a to czy działa sprawdzimy komendą sudo ufw status verbose. Jeśli wyświetli nam się „Status: – active” oraz „Default: deny(incoming)”- możemy spać spokojnie.
2. Prywatność. Pewną niedogodność, przynajmniej na początku, może nam sprawiać wyszukiwarka Dash zastępująca Menu Start, do którego jesteśmy tak przyzwyczajeni. Jest to ważny element systemu, a wywołujemy go klikając na logo Ubuntu w lewym górnym rogu. Za pomocą „Dasha” dotrzemy do interesujących nas plików i programów. Wyszukiwarka działa szybko i często wystarczy wpisać początkową literę, aby wyświetlił nam się pożądany wynik. Jednak Ubuntu 13.04 prezentuje w wynikach ofertę swojego partnera Amazon, a przy okazji rejestruje na serwerach dane o naszej aktywności. Na szczęście można ten „proceder” ukrócić. Wchodzimy ponownie w dobrze już nam znane Ustawienia Systemu, wybieramy opcję Prywatność i odznaczamy Zawarcie wyników wyszukiwania online oraz Rejestrowanie aktywności.
Krok 5, czyli co możemy zrobić, by ułatwić sobie życie
1. Jeśli irytuje nas stale widoczny boczny panel, klikamy na ikonę Wygląd, aby zaznaczyć opcję automatyczne ukrywanie panelu uruchamiania. Dzięki temu, gdy będziemy np. korzystać z przeglądarki, rozwinie się ona na całą szerokość ekranu. Przy okazji, możemy oczywiście zmienić inne elementy interfejsu. Standarowo Linux ma włączoną opcję korzystania z 4 obszarów roboczych czyli pulpitów. Z jakichś niezrozumiałych powodów to udogodnienie zostało w Ubuntu 13.04 domyślnie wyłączone
Aby tę funkcję uaktywnić przechodzimy w Wyglądzie do zakładki Zachowanie i zaznaczamy odpowiednie pole.
2. Compizconfig Settings Manager; znakomite narzędzie do przyspieszenia pracy systemu. Można go zainstalować, korzystając z Centrum oprogramowania lub za pomocą komendy sudo apt-get install compizconfig-settings-manager w terminalu. Po uruchomieniu aplikacji przechodzimy do sekcji Efekty i odznaczamy opcje Animacje oraz Płynne rozjaśnianie/Przyciemnianie okien. Potem wracamy do głównego okna programu, klikamy na OpenGL w sekcji Ogólne i ustawiamy Szybki w polu Filtr tekstury.
Krok 6, czyli co dalej z tym pingwinem
Ubuntu 13.04 z powłoką graficzną Unity 7 pracuje stabilnie, ale aby sprawnie działał musimy mieć co najmniej Pentium 4 (2 GHz), kartę grafiki 128 MB oraz 1,5 GB pamięci RAM. Na nieco słabszym sprzęcie (min.1 GB RAM, to jednak warunek) lepiej sprawdzi się system z lżejszą grafiką – np. Xubuntu, a na sprzęcie z 512 MB pamięcią – Lubuntu czy choćby Linux Mint LXDE. Natomiast do komputerów „zabytkowych” z 256 MB pamięcią RAM lub nawet mniejszą najlepiej nadaje się niewielki Puppy Linux.
I jeszcze jedno: jeśli nawet nie zdecydujemy się zainstalować systemu spod znaku pingwina na dysku twardym, to warto go chociaż zachować na pendrivie. Np. po to, by odzyskać dane, gdy nagle posypią się Windowsy. Albo, by dokonać jakiejś transakcji bankowej online. Bo, jak doradzają eksperci d.s. cyberprzestępczości, najbezpieczniej jest to robić właśnie z poziomu Linuksa. A tak poza tym, to desktopowy Linux może być świetną alternatywą dla przedsiębiorstw (zwłaszcza tych małych i średnich) czy urzędów państwowych. Oszczędności z pewnością będą niemałe.
Opr. Krzysztof Jendrzejczak